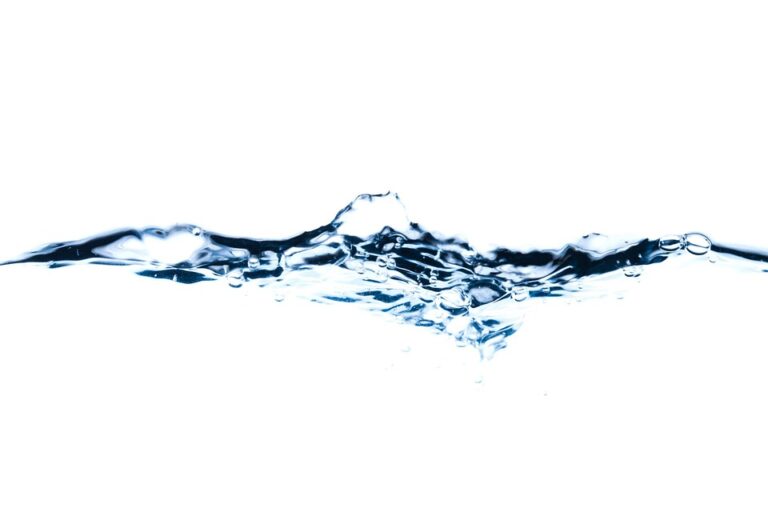V článku se budeme zabývat tématem, jak efektivně a rychle vyčistit hrany v programu Photoshop. Pro každého, kdo se věnuje grafické tvorbě, jsou čisté a ostré hrany důležitým faktorem, který může ovlivnit celkový vzhled a kvalitu práce. V následujících řádcích se dozvíte, jakými technikami a nástroji můžete dosáhnout dokonalého výsledku a jak eliminovat nežádoucí artefakty, které se objevují při úpravě fotografií nebo digitálních obrazů.
Jak čistě vyčistit hrany v programu Photoshop
Úvod
Pokud se zabýváte grafickým designem, určitě jste už narazili na situaci, kdy je potřeba vyčistit hrany obrázku v programu Photoshop. Tento proces může být složitý a časově náročný, ale s několika tipy a triky se dá zvládnout snadno a rychle. V tomto článku se podíváme na kroky, které vám pomohou vyčistit hrany vašich obrázků v programu Photoshop.
Krok 1: Otevřete svůj obrázek v programu Photoshop
Prvním krokem v procesu čištění hrany je otevřít váš obrázek v programu Photoshop. Pro získání nejlepšího výsledku je důležité pracovat s obrázkem v plném rozlišení.
Krok 2: Zvolte nástroj Lazo
Po otevření vašeho obrázku v programu Photoshop zvolte nástroj Lazo z nástrojové lišty. Použitím tohoto nástroje můžete označit oblasti, které chcete vyretušovat.
Krok 3: Vytvořte novou vrstvu
Po označení oblasti, kterou chcete vyčistit, zvolte možnost „Nová vrstva z kopírovat“ z nabídky „Výběr“. Vytvoření nové vrstvy vám umožní pracovat s vaším obrázkem s větší flexibilitou a snadností.
Krok 4: Použijte nástroj Retušovat
Nyní přejděte na novou vrstvu, kterou jste vytvořili. Zvolte nástroj Retušovat z nástrojové lišty a použijte ho k odstranění nepříjemných okrajů z vašeho obrázku. Tento nástroj vám umožní rychle a snadno změnit určité oblasti vašeho obrázku.
Krok 5: Použijte nástroj Klonovat
Pokud máte text nebo jiný prvek, který chcete odstranit z vašeho obrázku, můžete použít nástroj Klonovat z nástrojové lišty. Tento nástroj umožňuje kopírovat části z vašeho obrázku a aplikovat je na jiné oblasti obrázku tak, aby stejně vypadaly. Tento proces může být pomalý, ale je velmi efektivní pro odstranění nepříjemných prvků z vašeho obrázku.
Krok 6: Doladit váš obrázek
Po dokončení čištění hrany vašeho obrázku můžete dodatečně doladit vaše celkové nastavení. Použijte nástroje, jako jsou Světloba, Kontrast, Ostrost a Sytost, abyste získali přesný výsledek, který vám vyhovuje.
Závěr
V článku jsme si ukázali, jak efektivně vyčistit hrany vašich obrázků v programu Photoshop. Tyto kroky nejsou zdaleka jediným řešením, ale mohou vám pomoci dosáhnout výsledku, který hledáte. Pokud se budete držet těchto kroků a terénovat vaše zkušenosti s programem Photoshop, můžete se stát odborníkem na čištění hrany a mít lepší kontroly nad kvalitou vašich obrázků.