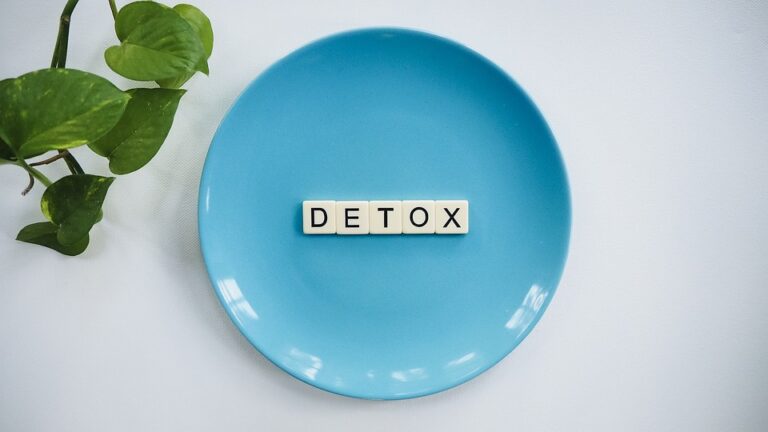Čistá instalace operačního systému Windows 10 může být nutná v různých situacích, například pokud se počítač chová nestabilně nebo pomalu, nebo pokud chcete vyměnit pevný disk nebo upgradovat počítačovou sestavu. Jak však provést čistou instalaci Windows 10 krok za krokem? V tomto návodu vám ukážeme postup, který vám umožní snadno a rychle nainstalovat nový operační systém a získat tak opět plný výkon vašeho počítače.
Jak provést čistou instalaci Windows 10: Návod krok za krokem
Pokud se vám zdá váš počítač pomalý a neefektivní, může být čistá instalace Windows 10 dobrým řešením. Čistá instalace Windowsu 10 znamená smazání všech souborů a aplikací ze zařízení a nainstalování systému znovu. Tento postup může pomoci odstranit nechtěné soubory a nevyužité aplikace, které zpomalují váš počítač.
Následující krok za krokem vám ukáže, jak provést čistou instalaci Windowsu 10.
Krok 1: Připravte se na instalaci
Před instalací musíte připravit několik věcí:
– záloha důležitých souborů na externí úložiště nebo do cloudu
– získání aktivačního klíče produktu pro Windows 10. Pokud máte již aktivovaný Windows 10, nebudete potřebovat nový klíč
– stažení instalačního nástroje Windows 10 z oficiální webové stránky
Krok 2: Spusťte instalační nástroj
Jakmile máte instalační nástroj stažený, spusťte ho na svém zařízení. Pokud vám to systém požádá, potvrďte, že chcete nainstalovat Windows 10.
Krok 3: Vyberte jazyk a další nastavení
Po spuštění instalačního nástroje budete požádáni o výběr jazyka a dalších nastavení. Výchozí nastavení by mělo být v pořádku, ale zkontrolujte, zda jsou vybrány správné možnosti. Poté stiskněte tlačítko „Pokračovat“.
Krok 4: Smažte stávající oddíly
Po stisknutí tlačítka „Pokračovat“ uvidíte výběr, zda chcete aktualizovat nebo provést čistou instalaci. Vyberte možnost „Vlastní: Instalovat pouze Windows (pokročilé)“.
Na následující obrazovce uvidíte seznam oddílů a disků na vašem počítači. Vyberte oddíly, které chcete smazat, a poté klikněte na tlačítko „Smazat“. Dbejte pozornosti na to, aby jste nezvolili oddíl, kde jsou uloženy důležité soubory.
Krok 5: Vytvoření nového oddílu
Po smazání starých oddílů klikněte na tlačítko „Vytvořit“. Určte velikost oddílu a následně klikněte na „Použít“. Stejný postup opakujte pro všechny disky.
Krok 6: Nainstalujte Windows 10
Nyní můžete pokračovat k samotné instalaci systému Windows 10. Vyberte oddíl, kde chcete Windows 10 nainstalovat, a klikněte na tlačítko „Další“.
Poté budete požádáni o doplnění informací o uživateli a odištví. Vyberte, zda chcete použít Wi-Fi nebo kabelové připojení.
Krok 7: Aktivujte Windows 10
Jakmile je Windows 10 nainstalován, budete požádáni o aktivaci systému. Pokud jste si již koupili licenci, vyberte „Aktivovat“ a následujte pokyny.
Pokud ještě nemáte aktivovaný produkt, vyberte možnost „Zadat produktový klíč“ a zadejte klíč, který jste si zakoupili.
Krok 8: Stáhněte si aktualizace a ovladače
Jakmile je systém nainstalován a aktivován, je důležité stáhnout všechny aktualizace a ovladače, abyste měli co nejnovější a nejbezpečnější verzi systému Windows. To můžete udělat tím, že kliknete na tlačítko „Start“ a následně na ikonu „Nastavení“. Dále vyberte „Aktualizace a zabezpečení“ a poté „Windows Update“.
Krok 9: Obnovte zálohu svých souborů a aplikací
Když je Windows 10 celkově připraven, můžete si obnovit své zálohy a soubory tak, jak jste je uložili dříve. Nezapomeňte také nainstalovat vaše oblíbené aplikace, protože systém byl na čistou instalaci zcela vymazán.
Závěr
Čistou instalaci Windows 10 můžete provést sami doma podle kroků uvedených v tomto návodu. Ať už se vám zdá počítač pomalý a potřebuje revitalizaci, nebo cítíte, že systém byl napaden viry, čistá instalace může být řešením ze všech problémů. Mějte ale na paměti, že se všechny vaše soubory a aplikace vymažou, takže si před instalací ujistěte, že máte zálohy všech důležitých souborů.