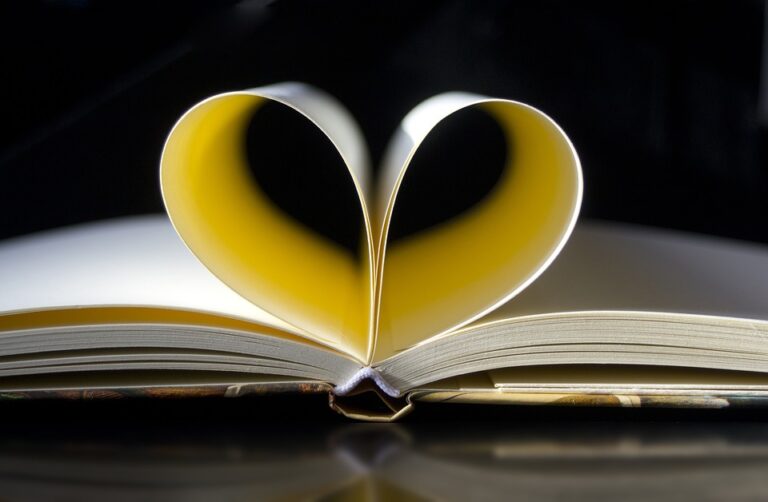V dnešní době jsou internetové prohlížeče pro každodenní použití nezbytné. Jejich účinnost a rychlost však závisí na mnoha faktorech, včetně udržování čistého a aktualizovaného stavu cookies a cache. Pokud používáte Google Chrome, můžete snadno vyčistit svou prohlížečovou historii, cache a cookies pomocí několika jednoduchých kroků. V tomto krok za krokem návodu vám ukážeme, jak na to.
Jak vyčistit cache a cookies na Google Chrome: krok za krokem návod
Pokud jste dlouho nečistili cache a cookies ve svém prohlížeči Google Chrome, může se stát, že se vaše prohlížení internetových stránek stává pomalejší a máte problémy s načítáním stránek. Proto je důležité pravidelně čistit cache a cookies. V tomto článku se dozvíte jak vyčistit cache a cookies na Google Chrome krok za krokem.
Cache a cookies – co to vlastně je?
Cache a cookies jsou dvě důležité funkce, které pomáhají zrychlit prohlížení internetu. Cache ukládá informace o internetových stránkách, které navštívíte, aby se v příštích přístupech k těmto stránkám urychlilo jejich načítání. Cookies jsou pak malé soubory, které si webové stránky ukládají na váš počítač, aby se vám v příští návštěvě ukázaly přesně tak, jak jste je předtím nechali.
Nicméně, cache a cookies mohou narůstat a omezovat vaše prohlížení internetu. Proto je důležité je pravidelně čistit. A jak to provést na Google Chrome? Následujte tento návod.
Krok 1: Otevřete Google Chrome a klikněte na „Settings“
Nejprve otevřete prohlížeč Google Chrome. Poté klikněte na tlačítko „Settings“, které najdete v pravém horním rohu obrazovky.
Krok 2: V menu Settings klikněte na „Privacy and Security“
Po kliknutí na „Settings“ se vám zobrazí menu s několika možnostmi. Pro účely čištění cache a cookies klikněte na „Privacy and Security“.
Krok 3: Vyberte možnost „Clear browsing data“
V sekci „Privacy and Security“ vyberte možnost „Clear browsing data“. Toto ovládací prvku se nachází na samém konci menu.
Krok 4: Vyberte, co chcete smazat
Poté, co jste klikli na „Clear browsing data“, zobrazí se vám okno s několika volbami, co chcete smazat. Zde vyberte možnost „Cached images and files“ – tedy „Uložená data stránek“. Pokud chcete smazat i cookies, zvolte možnost „Cookies and other site data“.
Krok 5: Vyberte časové období
V dalším kroku musíte vybrat časové období, které chcete vyčistit. V nabídce vyberte buď poslední hodinu, poslední den, poslední týden, poslední měsíc nebo celou dobu, kterou prohlížeč ukládá data.
Krok 6: Klikněte na „Clear data“
Poté, co jste si vybrali, co chcete smazat a po jakou dobu, klikněte na tlačítko „Clear data“. Vyčištění cache a cookies může trvat několik minut, v závislosti na množství dat, která chcete smazat.
Krok 7: Proveďte dodatečné kroky, pokud je to nezbytné
V případě, že si chcete být jisti, že všechny data byla skutečně smazána, můžete provést několik dodatečních kroků. Například můžete vypnout a zapnout prohlížeč nebo restartovat počítač. Pokud máte stále problémy s pomalým načítáním stránek, měli byste zkusit jiný prohlížeč nebo kontaktovat technickou podporu.
Shrnutí
Cache a cookies jsou důležité funkce, které pomáhají zrychlit prohlížení internetu. Nicméně, pokud se narůstají, mohou omezovat vaše prohlížení internetu. Proto je důležité cache a cookies pravidelně čistit. Jak to provést na Google Chrome? Následujte kroky v tomto návodu: otevřete Google Chrome, klikněte na „Settings“, pak na „Privacy and Security“ a nakonec na „Clear browsing data“. Vyberte časové období a klikněte na „Clear data“. Vyčištění cache a cookies může trvat několik minut. Pokud máte stále problémy s pomalým načítáním stránek, kontaktujte technickou podporu.