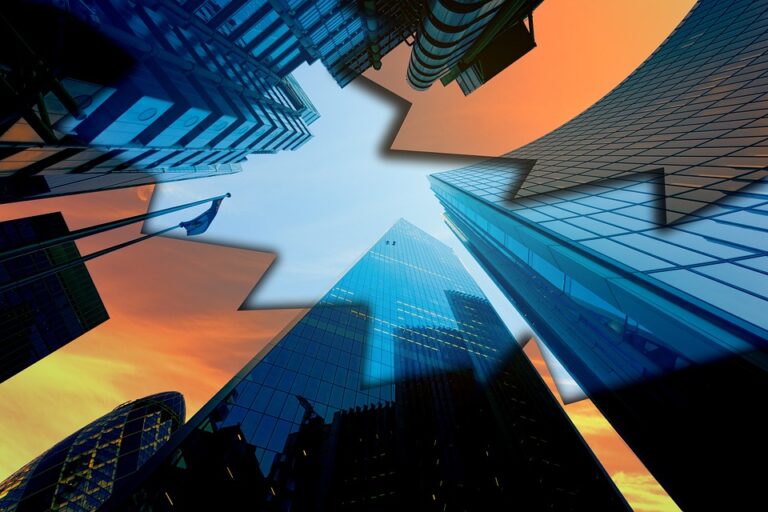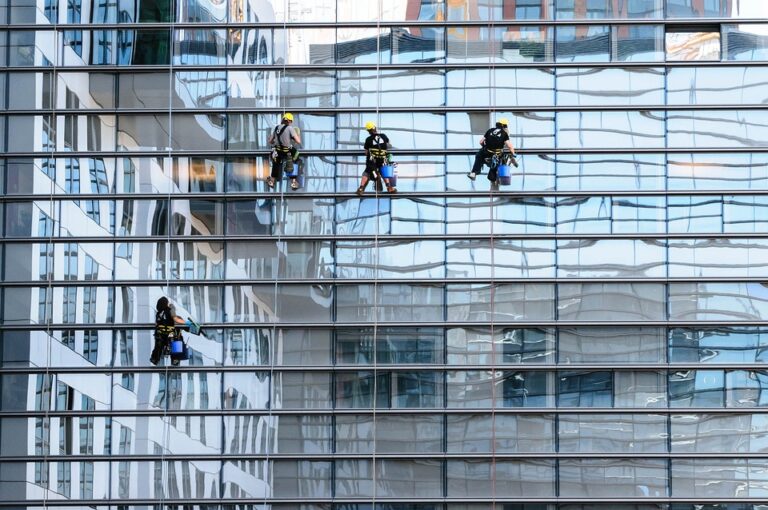V dnešní době se stává běžnou záležitostí, že se počítač stal nedílnou součástí našeho každodenního života. S větším využíváním počítače se ovšem zvětšuje i pravděpodobnost, že dojde k problémům. Jedním z takových problémů může být zpomalení systému, což může být způsobeno mnoha faktory, včetně přetížení zavaděče operačního systému Windows 10. Tento článek vysvětluje, jak můžete vyčistit zavaděč v systému Windows 10, aby se vaše zařízení opět stalo rychlejším a efektivnějším.
Basic Information:
It is common for the boot loader in the Windows 10 system to collect files and information from system software, drivers, and firmware necessary for the operating system’s startup. But sometimes, the boot loader can become unnecessarily clogged with data, causing the system performance to suffer, resulting in slow system startups and a lagging user experience.
In Czech, “Jak vyčistit zavaděč v systému Windows 10” translates to “How to clean the Windows 10 boot loader.”
In this article, we will provide the necessary steps to clean up the boot loader in Windows 10.
Step 1: Start your computer in advanced startup mode
To start this process, first, press Windows Key + R on your keyboard simultaneously. Once the Run dialog box pops up, you need to type ‚msconfig‘ and then press Enter.
After that, go to your ‚Boot‘ tab, where you will find the ‚Advanced options‘ button. Click on it, and you will see a new window pop up.
In this window, you will need to navigate to the ‚Advanced startup‘ section and then click on the ‚Restart now‘ option. This will restart your computer in advanced startup mode.
Step 2: Access the Command Prompt
Once your computer finishes restarting, a list of options will appear on your screen. Here, you will need to select the ‚Troubleshoot‘ option, followed by the ‚Advanced Options‘ option, and then ‚Command Prompt.‘
Step 3: Enter the diskpart command
When the Command Prompt window comes up, you will need to type the following command:
„diskpart“
Once entered, you will need to hit the ‘Enter’ key.
Step 4: Enter the list vol command
Next, you will need to type the following command in the Command Prompt:
„list vol“
Press the ‘Enter’ key after typing the above command. This will show a list of volumes on your computer.
Step 5: Find the EFI partition
Next, we need to locate the EFI partition. In the list of volumes displayed, look for a partition that’s labeled ‚System.‘ There should be a partition with the ‚EFI‘ label adjacent to it.
Remember the volume letter of the EFI partition you find. We need this information in the next step.
Step 6: Enter the exit command
Type ‘exit’ in the Command Prompt window and hit the ‘Enter’ key.
Step 7: Use the chkdsk command
Next, you will need to type the following command in the Command Prompt:
„chkdsk [volume letter]: /f /r /x“
Replace the ‚[Volume Letter]‘ with the letter of your EFI partition that you located in Step 5.
Please note that this command focuses on checking and repairing damaged files in your boot loader. The ‚/f‘ switch scans for and repairs file system errors, while the ‚/x‘ switch forces the volume to dismount first.
Step 8: Use the bootrec command
After completing the above process, you need to use the following command:
„bootrec /fixboot“
This command rebuilds the boot sector of your system partition with a compatible Boot Configuration Data (BCD) store.
Step 9: Use the sfc command
Next, enter the following command:
„sfc /scannow“
This will help to identify and repair corrupt files and system-related errors.
Step 10: Reboot your computer
Finally, after completing the above steps, exit the Command Prompt window and select ‘Restart’ from the options provided.
This process will help clean up your Windows 10 boot loader and improve your system performance.
Conclusion:
Cleaning up the boot loader in your Windows 10 system is an easy task when you follow the steps mentioned in this article. By using simple commands in Command Prompt, you can quickly clean up unnecessary data, which accumulates over time, causing system performance issues. If you followed these steps accordingly, you should have cleaned up our boot loader and improved your system performance by now.