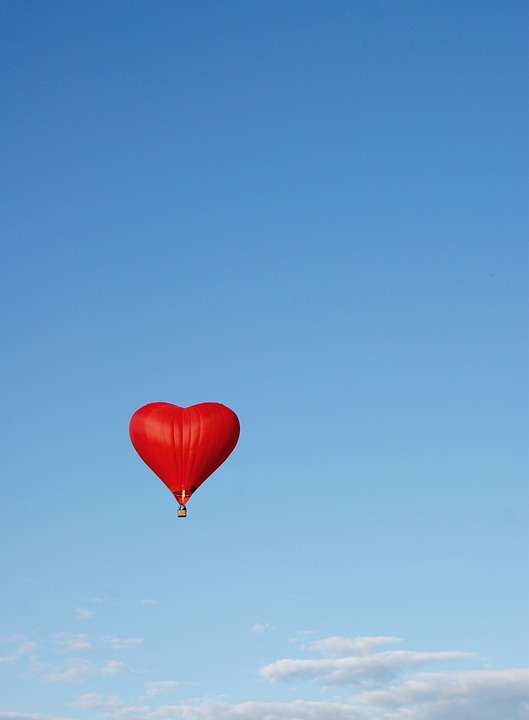
Vymazání cache prohlížeče je důležitý proces, kterým můžete vyčistit paměť vašeho prohlížeče a zlepšit jeho rychlost a výkon. Cache je soubor uložených dat a stránek v paměti vašeho prohlížeče, které prohlížeč ukládá pro rychlejší načítání webových stránek. Nicméně, ukládání cache může také vést k problémům v prohlížeči, jako jsou chybějící soubory, nezobrazující se obrázky a zpomalení prohlížeče. Proto je důležité pravidelně mazat cache prohlížeče. V této článku vám ukážeme, jak krok za krokem vymazat cache prohlížeče, abyste mohli užívat z prohlížeče plný potenciál.
Jak vymazat cache prohlížeče: návod krok za krokem
Vymazání cache, nebo také dočasné paměti prohlížeče, může být nezbytné pro řešení různých problémů, jako jsou pomalé načítání stránek, zobrazování zastaralých dat nebo chyby způsobené konflikty v cache. Výhodou tohoto procesu je také uvolnění místa na disku. V tomto článku se dozvíte, jak vymazat cache prohlížeče v několika jednoduchých krocích.
Předtím, než začnete proces mazání cache, doporučujeme uložit své důležité soubory a uzavřít všechny otevřené okna a aplikace.
Google Chrome
1. Otevřete Google Chrome a klikněte na tři tečky v pravém horním rohu.
2. Vyberte „Nástroje“ a poté „Vymazat data pro prohlížení“.
3. Vyberte „Od počátku“ pro smazání všech uložených dat nebo vyberte „Poslední hodina“, „Poslední den“, „Poslední týden“ nebo „Poslední měsíc“ pro vymazání pouze určitého období.
4. Vyberte, jaká data chcete smazat, například historii prohlížení, cache obrazů nebo hesel.
5. Klikněte na „Vymazat data“ a poté na „OK“ pro potvrzení.
Mozilla Firefox
1. Otevřete Mozilla Firefox a klikněte na tři čárky v pravém horním rohu.
2. Vyberte „Možnosti“ a poté „Soukromí a zabezpečení“.
3. V sekci „Historie“ klikněte na tlačítko „Vymazat historii“.
4. Vyberte „Od počátku“ pro smazání všech uložených dat nebo vyberte „Poslední hodina“, „Poslední 2 hodiny“, „Poslední 4 hodiny“, „Dnešek“ nebo „Vše“.
5. Vyberte, jaká data chcete smazat, například historii prohlížení, cache obrazů nebo hesel.
6. Klikněte na tlačítko „Vymazat nyní“ a poté na „OK“ pro potvrzení.
Microsoft Edge
1. Otevřete Microsoft Edge a klikněte na tři tečky v pravém horním rohu.
2. Vyberte „Historie“ a poté „Vymazat celou historii“.
3. Vyberte „Od začátku“ pro smazání všech uložených dat nebo vyberte „Poslední hodina“, „Poslední den“, „Poslední týden“ nebo „Poslední měsíc“ pro vymazání pouze určitého období.
4. Vyberte, jaká data chcete smazat, například historii prohlížení, cache obrazů nebo hesel.
5. Klikněte na tlačítko „Vymazat“ a poté na „Potvrdit“.
Safari
1. Otevřete Safari a klikněte na „Safari“ v horním menu.
2. Vyberte „Vymazat historii“ a poté klikněte na „Celou historii“.
3. Poté vyberte délku období, kterou chcete vymazat, a vyberte, zda chcete vymazat jen historii prohlížení nebo i další data.
4. Klikněte na tlačítko „Vymazat historii“ a poté na „Vymazat data“.
Opera
1. Otevřete Opera a klikněte na tři tečky v pravém horním rohu.
2. Vyberte „Historie“ a poté „Vymazat prohlížecí údaje“.
3. Vyberte „Od počátku“ pro smazání všech uložených dat nebo vyberte „Poslední hodina“, „Poslední den“, „Poslední týden“ nebo „Poslední měsíc“ pro vymazání pouze určitého období.
4. Vyberte, jaká data chcete smazat, například historii prohlížení, cache obrazů nebo hesel.
5. Klikněte na tlačítko „Vymazat údaje“ a poté na „OK“ pro potvrzení.
Výsledek
Všechny tyto prohlížeče mají různé způsoby vymazání cache, ale princip je stejný. Pokud máte problémy s prohlížením stránek, některé webové stránky nezobrazují správně nebo zobrazují zastaralé informace, vyzkoušejte vymazat svou cache a sledujte, jak se situace změní. Vymazání cache prohlížeče může také pomoci zvýšit rychlost a výkon vašeho počítače.






