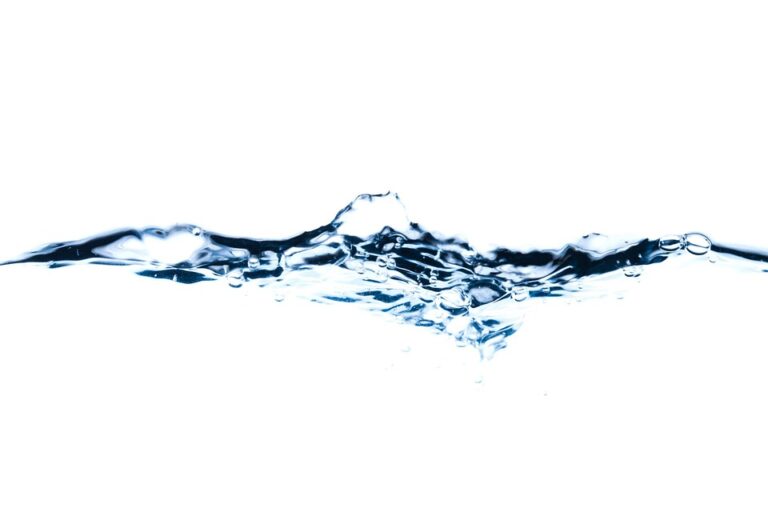Vymazání cache v prohlížeči Edge může být užitečné pro mnoho různých případů. Například, když se vám neaktualizují stránky, nebo když se vám zobrazují neaktualizované soubory z cache. Problém je, že mnoho uživatelů neví, jak vymazat cache v Edge prohlížeči. V tomto návodu krok za krokem se dozvíte, jak to udělat snadno a rychle.
Jak vymazat cache v Edge prohlížeči: Návod krok za krokem
Cache v prohlížeči, jako je Edge, slouží k rychlejšímu načítání webových stránek tím, že si ukládá určité soubory a data do vašeho počítače, aby se nemusely stahovat znovu při opakované návštěvě stránek. Nicméně, pokud se něco změní na stránce a vaše prohlížeč nenačítá aktualizovanou verzi nebo když si chcete prostě vyčistit prostor na svém disku, je důležité vymazat mezipaměť čas od času.
Zde máme pro vás krok za krokem, jak vymazat cache v Edge prohlížeči.
Krok 1: Otevřete Edge prohlížeč
Prvním krokem je otevřít Edge prohlížeč. Pokud ho máte připnutý na hlavní panel počítače, klepněte na ikonu Edge na vašem počítači. Pokud provádíte nějakou akci na webu, pravděpodobně máte již spuštěnou aplikaci Edge. Pokud ne, klepněte na ikonu Windows a vyhledávejte„Microsoft Edge“.
Krok 2: Klepněte na tři tečky v pravém horním rohu
Po spuštění prohlížeče Edge se podívejte nahoru v pravém rohu a najděte ikonu tří teček. Po klepnutí na tuto ikonu se vám otevře další okno, kde najdete možnost Pracovní plocha pro nastavení.
Krok 3: Klepněte na tlačítko Nastavení
Po klepnutí na ikonu tří teček v pravém horním rohu se vám otevře horní menu, kde najdete možnost Nastavení. Po klepnutí na tuto možnost se vám otevře samostatné okno, kde najdete možnost Smazat prohlížečová data.
Krok 4: Vyberte, co chcete smazat
Klepnutím na možnost „Smazat prohlížečová data“ se vám otevře okno s dalšími detaily. Zde najdete možnost volby co chcete smazat. Pokud chcete odstranit jen cache, zvýrazněte tuto volbu. Můžete také smazat historii prohlížení, soubory cookies atd.
Krok 5: Vyberte, jak dlouho chcete ukládat soubory cache
Najděte možnost „Časové období“, které si můžete vybrat podle toho, jak dlouho chcete ukládat soubory cache. Můžete také smazat všechny soubory cache klepnutím na zaškrtávací políčko vedle této možnosti. Pokud chcete smazat jen několik dní, vyberte tuto možnost a vyberte časové období.
Krok 6: Klepněte na tlačítko „Smazat“
Po zvolení toho, co chcete smazat, můžete klepnout na tlačítko „Smazat“, které se nachází dole v pravé části okna. Poté se vám objeví dialogové okno s upozorněním, že po odstranění prohlížečových dat nebudou obnovena. Potvrďte to a klepněte na tlačítko „Smazat“.
Krok 7: Dokončení
Jakmile klepnete na tlačítko „Smazat“, Edge začne odstraňovat soubory cache a další data, která chcete smazat. V závislosti na množství dat, která chcete smazat, to může trvat více či méně času. Po dokončení procesu byste měli vidět hlášení o úspěšném vymazání mezipaměti v Edge prohlížeči.
Je to tady! Vymazat cache v prohlížeči Edge je nyní hračka. Můžete tak ušetřit prostor na svém počítači a mít zaručeně aktualizované webové stránky.