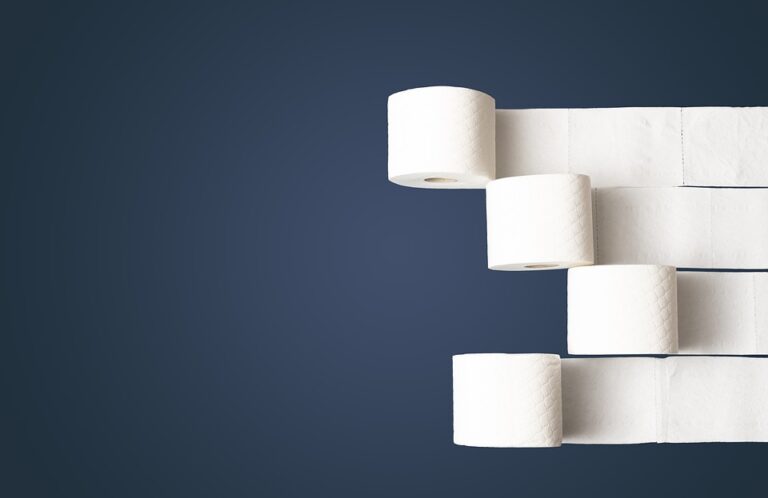Vymazání mezipaměti (cache) v prohlížeči Chrome může být užitečné, pokud se potýkáte s problémy s načítáním webů, zobrazováním aktualizovaných informací či chcete obnovit rychlost prohlížení. Mezipaměť ukládá data o navštívených webových stránkách, jako jsou obrázky, texty nebo zvukové soubory, což může vést k pomalému načítání stránek a zvýšenému využití paměti počítače. V následujícím textu se dozvíte, jak jednoduše a rychle vymazat cache v prohlížeči Chrome.
Jak vymazat cache v prohlížeči Chrome?
Stejně jako všechny ostatní prohlížeče, i Chrome ukládá do paměti určité údaje ze stránek, které navštívíte. To je sice užitečné pro zrychlení načítání stránek, ale může také vést k různým problémům, jako jsou nefunkční zobrazení, zpoždění v načítání nebo jiné technické problémy. Proto se může stát, že budete potřebovat vymazat cache v prohlížeči Chrome. V tomto článku se dozvíte jak na to.
1. Základní krok: Vymazání historie prohlížení
Nejjednodušší způsob, jak vymazat cache v prohlížeči Chrome, je odstranit historii prohlížení. Postupujte takto:
1. Otevřete Chrome a klikněte na tlačítko s třemi tečkami v pravém horním rohu.
2. Z rozevírací nabídky vyberte „Historie“ a poté „Historie prohlížení“.
3. V novém okně uvidíte seznam všech stránek, které jste nedávno navštívili. Klikněte na tlačítko „Vymazat data pro období“ v levém postranním panelu.
4. Vyberte „Celou historii“ a poté klikněte na tlačítko „Vymazat data“.
To by mělo většinou stačit k vymazání těch nejzákladnějších dat v prohlížeči Chrome.
2. Pokročilé vymazání cache
Pokud potřebujete vymazat více než jen historii prohlížení, můžete využít pokročilejší metody. Můžete například vymazat cache pro konkrétní webovou stránku nebo vymazat soubory cache, které Chrome ukládá na vašem počítači. Postupujte takto:
1. Otevřete Chrome a klikněte na tlačítko s třemi tečkami v pravém horním rohu.
2. Z rozevírací nabídky vyberte „Nastavení“ a poté „Soukromí a bezpečnost“.
3. V sekci „Vymazat data prohlížeče“ klikněte na tlačítko „Vymazat data pro období“.
4. Vyberte období, pro které chcete vymazat data, a zvolte „Soubory po dobu uložení cache a cookies“.
5. Poté klikněte na tlačítko „Vymazat data“ a Chrome vymaže všechny soubory cache a cookies pro období, které jste zvolili.
3. Nástroje třetích stran
Pokud potřebujete vymazat cache prohlížeče Chrome pravidelně, doporučuje se využít nástroje třetích stran. Tyto nástroje mohou vymazat cache automatizovaně v pravidelných intervalech a ušetří vám nějaký ten čas.
Existuje například nástroj „CCleaner“, který je k dispozici zdarma a je velmi oblíbený mezi uživateli počítačů. Stačí tento program nainstalovat na počítač a poté nastavit automatické čištění cache prohlížeče Chrome v určitých intervalech.
Závěr
Vymazání cache v prohlížeči Chrome není nic složitého. Pomocí základních kroků můžete vymazat historii prohlížení a zbavit se některých nežádoucích dat. Pokud potřebujete vymazat více, můžete použít pokročilé metody, nebo se spolehnout na nástroje třetích stran, které jsou k dispozici zdarma. V každém případě byste měli mít na paměti, že vymazání cache může vést ke zpomalení načítání stránek, než se cache znovu vytvoří.