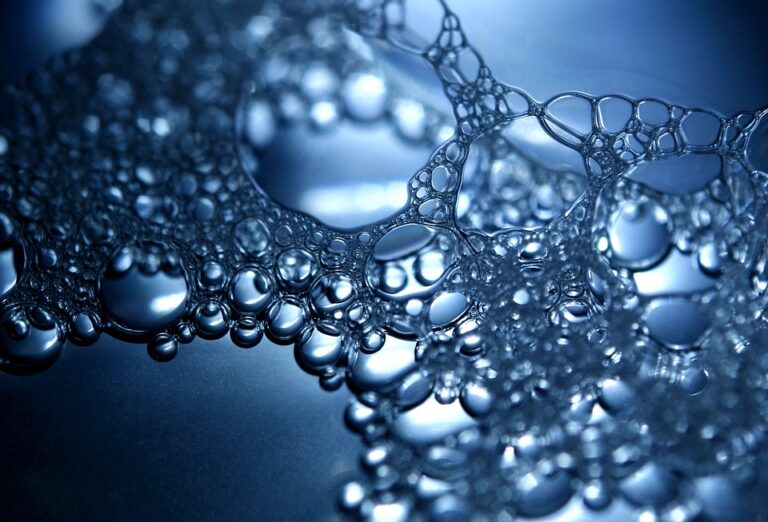Vymazání cache v prohlížeči Chrome může být užitečné pro zlepšení výkonu prohlížeče a odstranění zbytečných souborů. Cache obsahuje soubory, které byly staženy během prohlížení webu, jako například obrázky a CSS soubory. Tyto soubory přispívají k urychlení načítání stránek při opakovaných návštěvách. Avšak při dlouhodobém používání prohlížeče může tato cache narůst a snížit výkon samotného prohlížeče. V tomto průvodci krok za krokem se dozvíte, jak můžete snadno vymazat cache v prohlížeči Chrome.
Jak vymazat cache v prohlížeči Chrome: průvodce krok za krokem
Pravidelné mazání cache v prohlížeči Chrome je důležité pro udržení rychlosti a efektivity Vašeho prohlížeče. Podívejme se na krok za krokem jak odstranit cache v prohlížeči Chrome.
I. Co je cache?
Předtím, než začneme mazat cache v prohlížeči Chrome, pojďme si vysvětlit, co je cache. Jednoduše řečeno, cache jsou dočasné soubory, které ukládá prohlížeč pro uložení informací o navštívených stránkách. Díky tomu se stránky načítají rychleji, protože prohlížeč nemusí stále těžit data z webových stránek.
II. Jaké jsou výhody odstranění cache v Chrome?
Jak již bylo zmíněno, vymazání cache v prohlížeči Chrome je důležité pro udržení rychlosti Vašeho prohlížeče. Pokud se cache nahromadí, může to vést k nárůstu času, který prohlížeč potřebuje k načtení stránek. Vymazání cache také může pomoci odstranit problémy s načítáním stránek, jako např. stránky, které se nenačtou správně nebo zprávy o chybách JavaScriptu.
III. Jak vymazat cache v prohlížeči Chrome?
– Krok 1: Otevřete prohlížeč Chrome
– Krok 2: Klikněte na tlačítko „Trojtečka“ v pravém horním rohu prohlížeče Chrome.
– Krok 3: Najděte položku „Historie“ a klikněte na ni.
– Krok 4: Na prvním místě najdete možnost „Vymazat data prohlížeče“. Klikněte na tuto volbu.
– Krok 5: Nyní se vám zobrazí okno s výběrem typu souborů, které chcete vymazat. Zaškrtněte políčko „Cache“. Pokud chcete odstranit další soubory, které se týkají Vašeho prohlížeče, můžete vybrat další soubory, které chcete smazat.
– Krok 6: Nastavte časový rámec, pro jaký chcete mazání provést. Pokud chcete odstranit celou cache, zvolte „Celé období“.
– Krok 7: Klikněte na „Vymazat data“.
– Krok 8: Vyčkejte, dokud Chrome nesmaže cache.
IV. Jak mazání cache ovlivňuje Vaše prohlížení?
Mazání cache v prohlížeči Chrome může mít vliv na rychlost a správné načítání stránek. Po smazání cache si prohlížeč bude muset znovu načíst data na stránce, což může trvat déle, než kdyby byla cache na Vašem počítači. Pokud však budete mazat cache pravidelně, udržíte svůj prohlížeč rychlý a efektivní.
V. Jak často byste měli mazat cache v prohlížeči Chrome?
Mazání cache v prohlížeči Chrome by mělo být pravidelné. Doporučuje se mazat cache jednou za 2 až 4 týdny, aby se udržela optimální úroveň rychlosti Vašeho prohlížeče.
VI. Závěr
Mazání cache v prohlížeči Chrome je snadné a rychlé. Pokud chcete udržet svůj prohlížeč rychlý a efektivní, měli byste mazat cache pravidelně. S návodem v tomto průvodci byste to ale neměli mít s mazáním cache problém a uchovávat si tak rychlost svého prohlížeče.