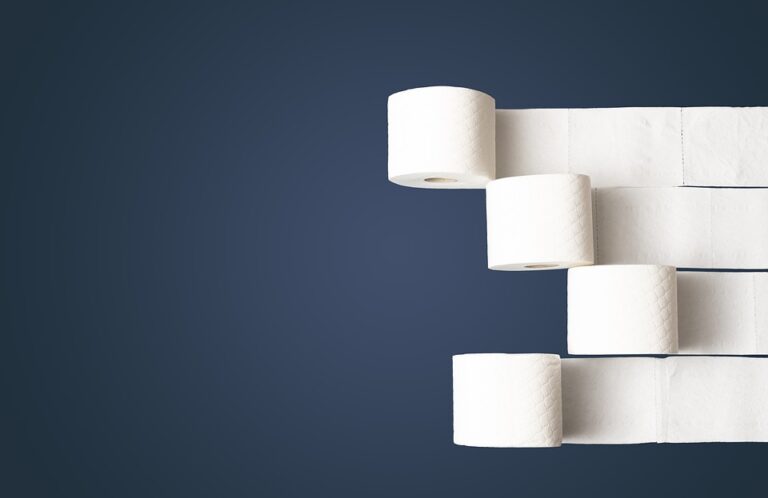Vymazání cache je důležitou činností, kterou byste měli provádět pravidelně. Tento proces pomáhá uvolnit místo na pevném disku a zrychlit zobrazení stránek. Pokud používáte Safari jako svůj prohlížeč na MacBooku, tento návod vám ukáže, jak vymazat cache pomocí jednoduchých kroků. Budeme postupovat krok za krokem, aby byl proces co nejjednodušší a nejefektivnější. Připravte se tedy, abyste se naučili, jak vymazat cache v Safari na MacBooku.
Jak vymazat cache v Safari na MacBooku: Krok za krokem
Vymazání cache v Safari na MacBooku může pomoci zlepšit rychlost prohlížení a odstranit různé problémy spojené s ukládáním dočasných souborů, jako jsou například pomalé načítání stránek a zasekávání prohlížeče.
V následujícím článku se naučíte jak jednoduše a rychle vymazat cache v Safari na MacBooku pomocí několika kroků.
1. Krok: Otevřete Safari
Prvním krokem je otevřít Safari na MacBooku. To můžete udělat buď kliknutím na ikonu prohlížeče v Docku nebo vyhledáním Safari v Launchpadu.
2. Krok: Otevřete panel nástrojů
Po otevření Safari klikněte na položku „Safari“ v horním panelu obrazovky a poté klikněte na položku „Preferences“.
3. Krok: Vyberte „Advanced“
V dialogovém okně „Preferences“ klikněte na záložku „Advanced“. Tato záložka se nachází v pravém dolním rohu dialogového okna.
4. Krok: Vyberte „Show Develop menu in menu bar“
V záložce „Advanced“ zaškrtněte políčko „Show Develop menu in menu bar“. Toto políčko je umístěné uvnitř obecného panelu.
5. Krok: Zobrazte Develop menu
Po zaškrtnutí políčka „Show Develop menu in menu bar“ se v horním panelu objeví nová položka „Develop“. Klikněte na tuto položku a poté klikněte na položku „Empty Caches“.
6. Krok: Potvrďte vymazání
Po kliknutí na položku „Empty Caches“ se objeví dialogové okno, které vás upozorní na to, že proces vymazání dočasných souborů může trvat několik minut a vyžaduje znovunačtení stránek. Pokud jste si jisti, že chcete vymazat cache v Safari, klikněte na tlačítko „Empty“.
7. Krok: Počkejte na dokončení procesu
Po kliknutí na tlačítko „Empty“ se zobrazí průběžný ukazatel, který bude informovat o tom, jak dlouho proces trvá. Očekávejte, že tento proces může trvat několik minut v závislosti na velikosti cache a rychlosti vašeho internetového připojení.
8. Krok: Ukončete Safari
Po dokončení procesu vymazání cache v Safari je třeba prohlížeč restartovat. Klikněte na položku „Safari“ v horním panelu a poté klikněte na položku „Quit Safari“.
Závěr
Vymazání cache v Safari na MacBooku je snadným procesem a může pomoci zlepšit rychlost prohlížení a odstranit různé problémy spojené s ukládáním dočasných souborů. Pokud máte problémy s prohlížečem nebo se vám stránky načítají pomalu, zkuste následovat kroky v tomto článku a vymažte cache v Safari na MacBooku.