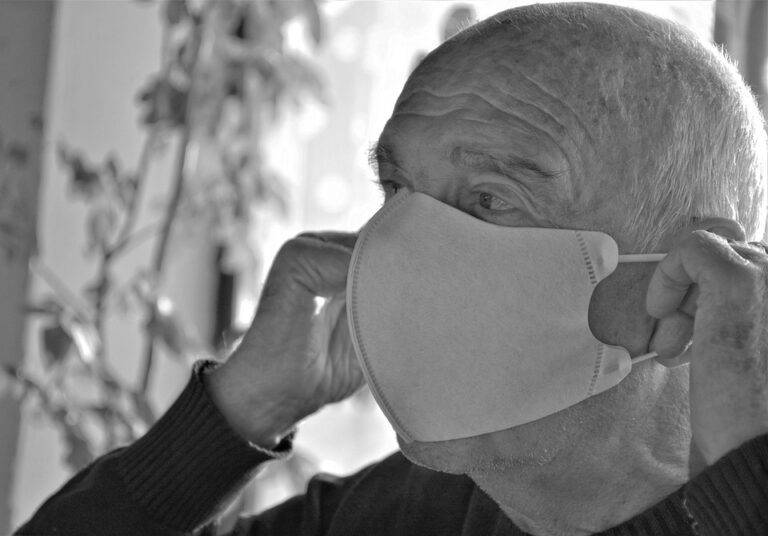Vymazání cookies v prohlížeči Firefox je důležitý krok, který vám umožní smazat informace, které by jinak mohly být použity k sledování vašeho chování na internetu. Cookies jsou malé textové soubory, které webové stránky používají k ukládání vašich informací a předností, ale mohou také být použity k sledování vašeho prohlížení a použití internetu. V následujícím článku se podívejme na to, jak vymazat cookies v prohlížeči Firefox.
Jak vymazat cookies v prohlížeči Firefox
Cookies jsou malé soubory uložené v prohlížeči, které umožňují webovým stránkám ukládat informace o uživatelích a přizpůsobit se jejich preferencím. Tyto cookies však mohou být také použity pro sledování a shromažďování vašich osobních údajů, což vyvolává opatření ochrany soukromí. Proto je důležité se naučit, jak vymazat cookies v prohlížeči Firefox, aby byla zachována vaše bezpečnost.
Proč je důležité mazat cookies v prohlížeči?
Cookies jsou kritickou součástí moderního webu, protože umožňují webovým stránkám ukládat údaje o návštěvníkovi. Tyto informace jsou zpravidla uloženy pro zlepšení uživatelského zážitku uživatele a přizpůsobení se jeho preferencím, jako jsou jazyk, umístění, prioritní volby a další pozorování.
Bohužel může být tento mechanismus také zneužit k ukládání a shromažďování osobních údajů uživatele. Například mohou být použity k sledování, jaké stránky navštěvujete, v čem máte zájem a jak trávíte svůj čas online. Tyto informace mohou být poté použity pro cílenou reklamu, nebo dokonce pro prodej vašich osobních údajů třetím stranám.
Z toho důvodu, je důležité, aby uživatelé měli kontrolu nad svými cookies. Pokud už uživatele nezajímá personalizace stránek, je pro něj nejlepší tyto cookies smazat, aby byly jeho osobní údaje chráněny.
Jak smazat cookies v prohlížeči Firefox
Vymazání cookies v prohlížeči Firefox je snadnou úlohou a může být provedeno několika způsoby. Tady je několik kroků, které vám ukáží, jak na to:
1. Klikněte na ikonu „Otevřít nabídku“ v pravém horním rohu prohlížeče Firefox.
2. Vyberte „Nastavení“ a scrolujte dolů, dokud neuvidíte „Soukromí a zabezpečení“.
3. Klikněte na „Zobrazit historii“.
4. V okně „Knihovna“ klikněte na „Cookies“.
5. Vyberte, které cookies chcete smazat.
6. Klepněte na „Smazat vybrané“ a poté potvrďte svůj výběr klepnutím na tlačítko „Smazat“.
Alternativně můžete použít zkratky kláves na klávesnici pro rychlejší přístup k tomuto nastavení.
Zkratky kláves v prohlížeči Firefox pro smazání cookies
– Pro smazání cookies z poslední hodiny: Ctrl + Shift + Delete.
– Pro smazání cookies z posledních 2 hodin: Ctrl + Shift + Delete a vyberte „Smaž časový rozsah“ a vyberte „Poslední 2 hodiny“.
– Pro smazání všech cookies: Ctrl + Shift + Delete a vyberte „Smaž celou historii“.
Jak mít kontrolu nad cookies v prohlížeči Firefox
Kromě vymazání cookies můžete také mít kontrolu nad cookies v prohlížeči Firefox tím, že použijete některé z následujících kroků:
1. Přizpůsobte si nastavení cookies: V okně „Nastavení“ prohlížeče Firefox přejděte na kartu „Soukromí a zabezpečení“ a zde můžete přizpůsobit své nastavení cookies podle svých preferencí. Například můžete nastavit, abyste povolili cookies jen od určitých stránek.
2. Použijte anonymní prohlížení: Anonymní prohlížení je velmi užitečný nástroj pro uživatele, kteří chtějí zůstat anonymní a zabezpečení. Použití anonymního prohlížení u Firefox zapne funkci „Neukládat historii“ a „Zakázat cookies třetích stran“, takže cookies nebudou uloženy.
3. Použijte blokování cookies třetích stran: Blokování cookies třetích stran je další dobrá volba pro uživatele, kteří chtějí získat větší kontrolu nad cookies. Použitím této funkce Firefox blokuje cookies, které nebyly vytvořeny přímo na stránkách, které navštívíte.
Závěr
Smazání cookies v prohlížeči Firefox zachovává vaši bezpečnost a vám dává kontrolu nad tím, jakým způsobem webové stránky shromažďují vaše osobní údaje. Tyto cookies mohou být užitečné, ale také mohou být zneužity pro cílenou reklamu nebo možné jiné trestní činnosti. Ujištěte se, že tuto úlohu provádíte pravidelně, a používejte různé možnosti, které Firefox nabízí pro zamezení shromažďování nechtěných cookies.