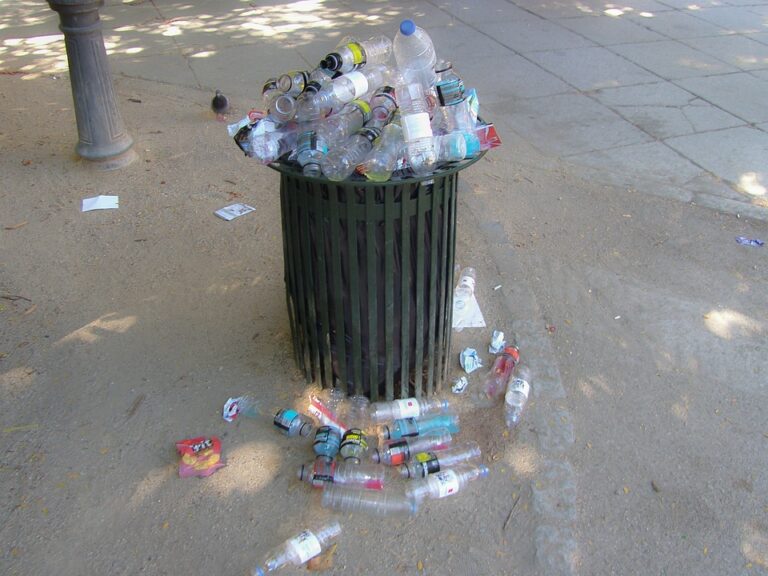Vymazání historie prohlížeče v Google Chrome je důležitou úlohou pro udržování soukromí a minimalizaci sledování vaší aktivity na internetu. Tento průvodce krok za krokem vám ukáže, jak jednoduše smazat historii prohlížeče v Chrome. Naučte se, jak smazat prohlížení webových stránek, uložená hesla, cookies a další údaje z historie prohlížeče a udržujte si tak své prohlížení na internetu v bezpečí a soukromí.
Jak vymazat historii prohlížeče v Chrome: Průvodce krok za krokem
Prohlížeč Google Chrome je jedním z nejoblíbenějších prohlížečů na světě díky své rychlosti, snadnému používání a spoustě praktických funkcí. Ať už používáte Chrome jako prohlížeč na vašem počítači, tabletu nebo mobilu, může se stát, že budete chtít smazat historii prohlížení.
Smazání historie prohlížení v Chromu není nic složitého a v tomto průvodci se dozvíte, jak to udělat krok za krokem.
Krok 1: Otevřete Chrome a najděte tlačítko Historie
Prvním krokem je otevřít Google Chrome. To můžete udělat klepnutím na ikonu Chrome na ploše nebo v nabídce Start. Pokud máte Chrome již otevřený, klepněte na tlačítko tří teček v pravém horním rohu a zvolte Historie.
Krok 2: Zvolte, co chcete smazat
Po otevření historie se vám zobrazí seznam všech stránek a souborů, které jste v Chrome prohlíželi. Můžete si vybrat, co chcete smazat:
•Prohledat celou historii prohlížení.
•Vymazat jednotlivé položky.
•Vymazat historii prohlížení z určitého období.
Krok 3: Vymažte celou historii prohlížení
Pokud chcete smazat celou vaši historii prohlížení, klikněte na tlačítko Vymazat historii. Poté zvolte, jak dlouhou historii chcete vymazat:
•Poslední hodinu
•Dnes
•Všechny časy
Můžete si vybrat také co má být smazáno:
•Historie prohlížení
•Stažené soubory
•Soubory cookies a jiná data
•Oblíbené
Po dokončení výběru, klikněte na tlačítko Vymazat data.
Krok 4: Vymažte jednotlivé položky z historie prohlížení
Pokud si chcete vybrat, co chcete smazat z historie prohlížení, klepněte na položku, kterou chcete smazat. Pak se objeví malá šedá šipka, na kterou klikněte a zvolte možnost Vymazat.
Krok 5: Vymažte historii prohlížení z určitého období
Chrome umožňuje vymazat historii prohlížení z konkrétního období. Pro zobrazení většího množství možností změňte rozbalovací menu Časový rozsah. Poté zvolte požadované nastavení a klepněte na tlačítko Vymazat data.
Krok 6: Vymazání historie prohlížení na mobilním telefonu
Pro vymazání historie prohlížení na mobilním telefonu klepněte na tlačítko tří teček v pravém horním rohu obrazovky a zvolte Historie. Poté vyberte položky, které chcete vymazat, a klepněte na ikonu koše.
Krok 7: Nastavení automatického mazání historie prohlížení
Pokud chcete, aby se vaše historie prohlížení automaticky mazala, klepněte na tlačítko tří teček v pravém horním rohu a zvolte Nastavení. Poté klikněte na Zobrazit pokročilá nastavení a zvolte Nastavení obsahu. Zde najděte položku Historie, klepněte na tlačítko Vymazat při ukončení prohlížeče a zvolte Pokaždé.
V závěru
Vymazání historie prohlížení v Google Chrome není nic složitého a s tímto průvodcem se to dá udělat velmi snadno a rychle. A aby vaše historie prohlížení byla vždy v bezpečí, můžete využít i automatické mazání historie při ukončení prohlížeče.