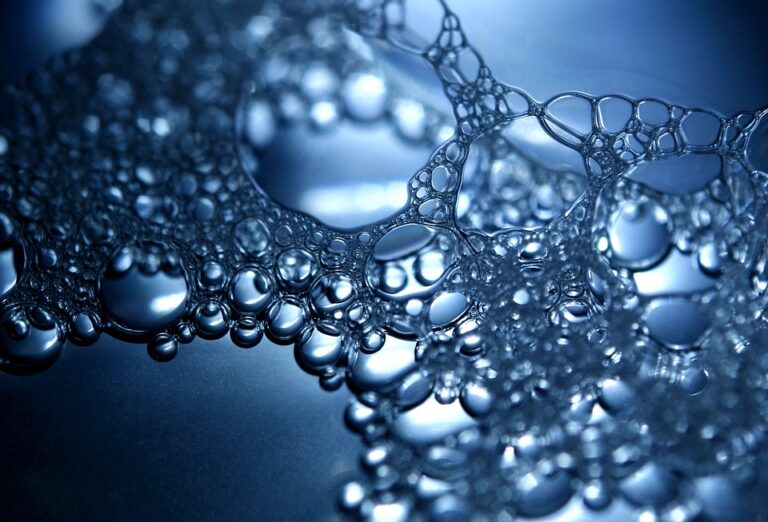Pokud používáte webový prohlížeč Google Chrome, je pravděpodobné, že jste si už všimli funkce historie vyhledávání. Tato funkce ukládá všechny vaše vyhledávací dotazy a webové stránky, které jste navštívili, ať už chcete nebo ne. Pokud vám to vadí a chcete si svou soukromí a čistotu prohlížení zabezpečit, rádi bychom vám ukázali, jak vymazat historii vyhledávání v Google Chrome pomocí jednoduchých kroků.
Jak vymazat historii vyhledávání v Google Chrome: krok za krokem
Jak víme, Google Chrome je jedním z nejoblíbenějších prohlížečů mezi uživateli po celém světě. Pokud používáte Google Chrome na svém počítači, můžete si být jisti, že váš prohlížeč si pamatuje vaše historie vyhledávání. Pokud však chcete ochránit své soukromí a nechcete, aby vaše vyhledávání bylo viditelné, existuje jednoduchý způsob, jak můžete smazat svou historii vyhledávání v Google Chrome. V tomto článku vám ukážeme, jak to udělat krok za krokem.
Krok 1: Spusťte Google Chrome
Nejprve musíte spustit Google Chrome na vašem počítači. Klikněte na ikonu Google Chrome na vašem plošném plánu, nebo vyhledejte Google Chrome v nabídce Start.
Krok 2: Otevřete historii prohlížeče
Pokud chcete smazat svou historii vyhledávání, musíte otevřít historii prohlížeče. Můžete tak učinit také klávesovou zkratkou Ctrl+H, nebo můžete kliknout na tlačítko v pravo od adresního řádku.
Krok 3: Najděte historii vyhledávání
Dále musíte najít svoji historii vyhledávání. Vyberte z nabídky „Clear browsing data“ a zvolte „Advanced.“
Krok 4: Vyberte „Time range“
Vyberte si „Time range,“ tedy časové období, za které chcete smazat historii vyhledávání v Google Chrome. Můžete si vybrat, zda chcete smazat historii vyhledávání za poslední hodinu, den, týden, měsíc, nebo od počátku historie.
Krok 5: Vyberte typy dat, které chcete smazat
Zde zvolte typy dat, které chcete smazat. V tomto případě chcete smazat vaši historii vyhledávání, takže zvolte „Browsing history,“ „Download history,“ „Cookies and other site data,“ „Cached images and files,“ and „Passwords and other sign-in data.“
Krok 6: Klikněte na tlačítko „Clear data“
Když jste vybrali typy dat, které chcete smazat, můžete klepnout na tlačítko „Clear data.“ Google Chrome začne smazávat vaši historii vyhledávání a ostatní vybraná data.
Tipy a nápady
– Pokud používáte více zařízení, můžete synchronizovat svou historii vyhledávání v Google Chrome. Pokud tuto funkci nevyužíváte nebo nechcete synchronizovat, můžete vypnout „Sync“ v nastavení prohlížeče.
– Pokud nechcete, aby Google Chrome ukládal vaši historii vyhledávání, můžete také vypnout funkci „History“ v nastavení prohlížeče.
Závěr
Smazání vaší historie vyhledávání v Google Chrome je jednoduchým postupem. Nyní víte, jak můžete smazat svou historii vyhledávání v Google Chrome krok za krokem. Pokud chcete ochránit své soukromí, je důležité, aby čas od času smazala svou historii vyhledávání a další data ukládaná v prohlížeči.