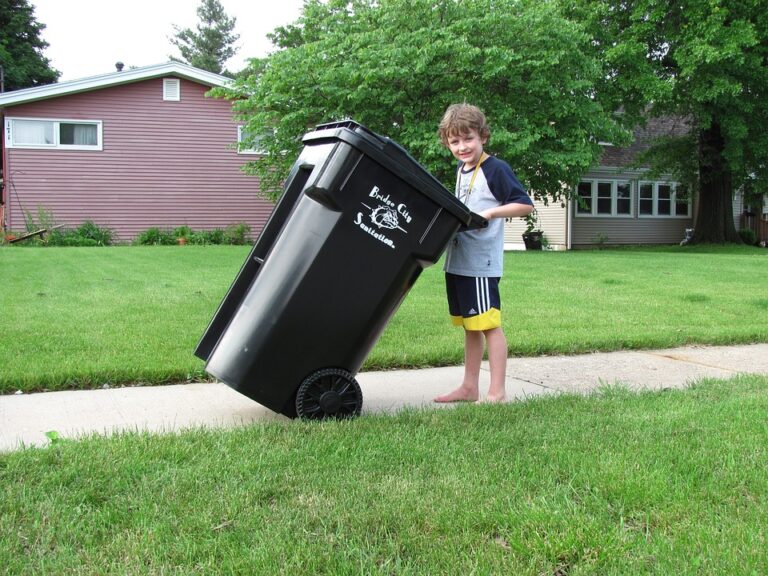Vymazání mezipaměti na laptopu Dell je nezbytným krokem k optimalizaci výkonu vašeho zařízení. Mezipaměť (cache) ukládá dočasná data a soubory, aby se urychlil přístup k nim. Avšak po čase může mezipaměť způsobit zpomalení systému, protože uvolněná kapacita klesne a začne brzdit procesory. V tomto návodu se dozvíte, jak jednoduše a rychle vymazat mezipaměť na laptopu Dell a zlepšit tak celkový výkon vašeho počítače.
Jak vymazat mezipaměť na laptopu Dell
Vymazání mezipaměti na laptopu Dell může být užitečné, pokud se vám zpomalil počítač nebo se vám neojevují webové stránky správně. Mezipaměť si ukládá dočasné soubory z vašich prohlížečů a aplikací, aby se snížil čas načítání, ale při příliš velké akumulaci souborů může způsobit problémy. V tomto návodu se dozvíte, jak vymazat mezipaměť na laptopu Dell.
Krok 1: Otevřete nastavení prohlížeče
Každý prohlížeč má jinou cestu, jak se dostat ke svým nastavením. Níže uvedené kroky ukazují, jak najít nastavení na nejpopulárnějších prohlížečích:
Google Chrome: Klikněte na tři tečky v pravém horním rohu > Nastavení > Pokročilé > Mezipaměť (pod položkou „Soukromí a Bezpečnost“)
Mozilla Firefox: Klikněte na tři čáry v pravém horním rohu > Nastavení > Soukromí a Zabezpečení > Mezipaměť
Microsoft Edge: Klikněte na tři tečky v pravém horním rohu > Historie > Vyčištění mezipaměti > Vyčistit nyní
Krok 2: Vyčistěte mezipaměť
Každý prohlížeč má také jinou možnost, jak vymazat mezipaměť. Zde jsou kroky pro každý z výše zmíněných prohlížečů:
Google Chrome: Klikněte na „Vymazat data pro prohlížení“ > Vyberte období (např. „Poslední hodina“) > Zaškrtněte „Mezipaměť souborů“ > Klikněte na „Vymazat data“
Mozilla Firefox: Klikněte na „Vymazat nyní“ > Zaškrtněte „Mezipaměť“ > Klikněte na „Vymazat data“
Microsoft Edge: Vyberte, co chcete vymazat (např. „Poslední hodina“) > Zaškrtněte „Mezipaměť souborů“ > Klikněte na „Vyčistit“
Krok 3: Vymažte systémovou mezipaměť
Pokud máte stále problémy s pomalým počítačem nebo neojevujícími se webovými stránkami, můžete vymazat systémovou mezipaměť. Následující kroky ukazují, jak to provést:
Windows 10: Klikněte na „Start“ > Napište „Čistič disku“ > Vyberte disk, který chcete „vyčistit“ > Zaškrtněte „Mezipaměť“ > Klikněte na „OK“ > Klikněte na „Vymazat soubory“
Windows 8: Klikněte na „Start“ > Napište „Čištění disku“ > Vyberte disk, který chcete „vyčistit“ > Zaškrtněte „Mezipaměť“ > Klikněte na „OK“ > Klikněte na „Vymazat soubory“
Windows 7: Klikněte na „Start“ > Vezměte myš na „Počítač“ > Klikněte pravým tlačítkem na disk, který chcete „vyčistit“ > Vyberte „Vlastnosti“ > Klikněte na tlačítko „Čištění disku“ > Zaškrtněte „Mezipaměť“ > Klikněte na „OK“ > Klikněte na „Vymazat soubory“
Vymažení mezipaměti na laptopu Dell může být užitečné, pokud máte problémy s pomalým počítačem nebo neojevujícími se webovými stránkami. Použijte výše uvedené kroky, abyste se dostali ke svým nastavením prohlížeče a vymazali jakýkoli nevyžádaný obsah z vašeho počítače.