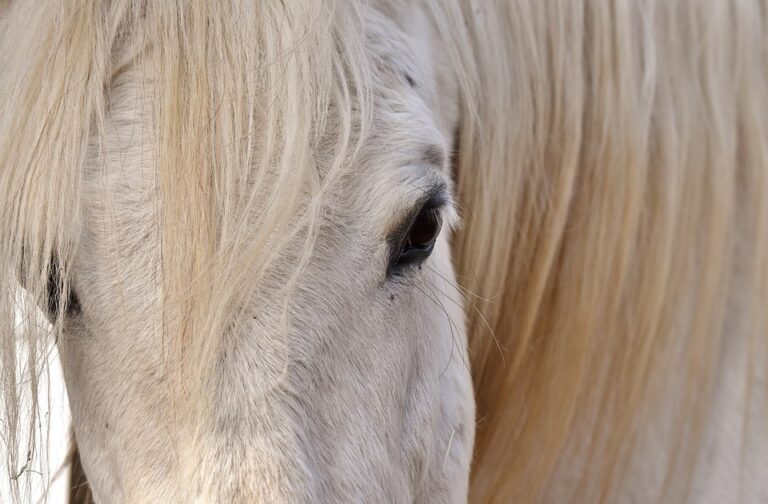Vymazání RAM cache může být užitečným nástrojem k optimalizaci výkonu vašeho počítače. Ve Windows 10 se tato operace dá provést z několika různých míst a způsobů. Pokud nevíte, jak na to, nebo se chcete dozvědět, co RAM cache vlastně je a k čemu slouží, pokračujte v čtení. V tomto článku se podíváme na to, jak snadno a rychle vymazat RAM cache ve Windows 10.
Jak vymazat RAM cache ve Windows 10: Průvodce pro zvýšení výkonu
Je frustrující neustále čelit pomalému chodu počítače a vyplnění paměti RAM. Navíc mohou být aplikace a programy náchylné k pádu a nechtěně vypadnou z paměti během používání. Ať už hledáte způsob, jak zlepšit výkon počítače nebo odstranit chyby spojené s aplikacemi, vymazání RAM cache v počítači so systémem Windows 10 může pomoci.
Co je RAM cache?
RAM cache je soubor ukládaných dat, do kterých se ukládají oblíbené webové stránky, soubory a další data k okamžitému načtení, když si to uživatel přeje. Tento proces je běžným způsobem, jak zrychlit načítání dat, ale může také vést k pomalému chodu počítače, protože čím více dat je uloženo, tím nižší výkon.
Krok za krokem: Jak vymazat RAM cache ve Windows 10
1. Krok – Otevření “Task Manager”
Stiskněte klávesovou zkratku Ctrl + Shift + Esc, aby se vám otevřel Task Manager.
2. Krok – Zvolte záložku “Processes”
V prvním sloupci si vyberte “Processes”, abyste mohli vidět všechny probíhající procesy na počítači.
3. Krok – Najděte proces “Runtime Broker”
V seznamu procesů najděte proces “Runtime Broker”. Pokud se tam nenachází, můžete přejít na další krok.
4. Krok – Zvolte “Runtime Broker”
Vyběráním “Runtime Broker” a následným kliknutím na tlačítko “End Task” zastavte proces Runtime Broker.
5. Krok – Potvrzení
Potvrďte vaši akci na potvrzovacím panelu.
6. Krok – Otevření složky “Temp”
Klikněte na “Start Menu” a napíši %temp% do vyhledávacího pole. Poté stiskněte klávesu Enter. Otevře se složka “Temp” s všemi dočasnými soubory v ní umístěnými.
7. Krok – Vyberte všechny soubory
Vyberte všechny soubory, které jsou k dispozici v této složce. Můžete je označit pomocí klávesové zkratky Ctrl + A.
8. Krok – Smazání souborů
Soubory můžete smazat pomocí klávesové zkratky Shift + Delete. Na obrazovce se zobrazí okno s upozorněním – klikněte na tlačítko OK a přepínač čistého cache bude dokonán.
9. Krok – Restart systému
Restartujte váš systém, abyste mohli potvrdit, zda byly vyčištěny všechny cache soubory.
Výhody vymazání RAM cache
Vymazání RAM cache souborů může pomoci zlepšit výkon vašeho počítače. Tento proces odstraní všechny dočasné soubory a webové stránky z vašeho počítače, což může mít za následek větší rychlost načítání dat a snížení času odezvy. Navíc může vymazání RAM cache souborů pomoci odstranit chyby v aplikacích, což může vést k lepšímu zážitku z používání počítače.
Závěr
Vymazání RAM cache souborů může být jednoduchým řešením pro zlepšení výkonu vašeho počítače. Postupujte podle kroků uvedených v tomto návodu a uvidíte rozdíl v rychlosti vašeho počítače. Pokud se snažíte zlepšit rychlost vašeho počítače a zvýšit jeho výkon, může být vymazání RAM cache krokem správným směrem.