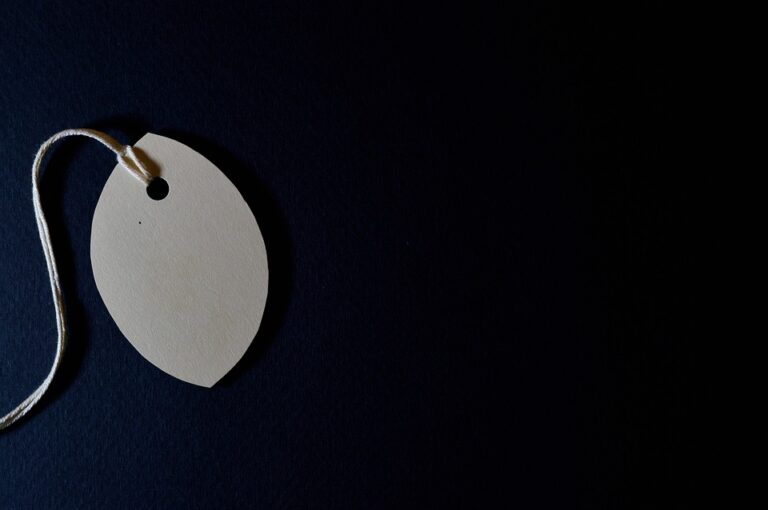Vymazání RAM, což znamená vyčištění operační paměti, je důležitým krokem pro optimalizaci výkonu vašeho Macu. Pokud se vám stává, že váš počítač zpomaluje nebo se zasekává, může to být způsobeno plnou a nepořádnou RAM. Proto jsme pro vás připravili průvodce krok za krokem, jak vymazat RAM na Macu. Sledováním těchto jednoduchých kroků dokážete snadno zlepšit výkon vašeho Macu a zároveň prodloužit jeho životnost.
Jak vymazat RAM na Macu: Průvodce krok za krokem
Pokud jste majitelem počítače Mac, pravděpodobně máte na paměti skvělé výkonnosti, které je schopen poskytnout. Nicméně, pokud vás potkávají problémy se zpomaleným systémem, mohou být důvodem plné RAM. V tomto průvodci krok za krokem vám ukážeme, jak jednoduše RAM na Macu vymazat a zlepšit výkon vašeho počítače.
Krok 1: Zjistěte, co RAM je
Než se ponoříme do samotného procesu vymazání RAM, je důležité si uvědomit, co tato paměť je a jak funguje. RAM (Random Access Memory) slouží jako operační paměť a ukládá do ní data, se kterými právě počítač pracuje. Čím více RAM má váš počítač, tím více dat dokáže zpracovávat současně. Pokud je RAM plná a počítač již nemá kam ukládat nová data, může se stát, že se bude zpomalovat.
Krok 2: Ukažte si, kolik RAM máte
Než začnete vymazávat RAM, musíte nejprve vědět, kolik paměti máte. Spusťte program Aktivita monitor, který najdete v průzkumníku aplikací. Klikněte na záložku Přehled a uvidíte údaje o vašem počítači včetně RAM.
Krok 3: Zavřete nepotřebné aplikace
Jedním z nejlepších způsobů, jak uvolnit RAM, je zavřít nefunkční aplikace. Najděte na vašem počítači aplikace, které jsou otevřeny, ale které nepoužíváte. Klikněte na ně a zavřete je. Tím se uvolní RAM a zlepší se výkon vašeho počítače. Můžete také využít funkci Optimistické úklidu při ukončování aplikací.
Krok 4: Vypněte visící procesy
Pokud některý z procesů na vašem počítači visí nebo nefunguje správně, může zabírat velké množství RAM. Ujistěte se, že se správně ukončí nebo restartuje. Klikněte na proces, který chcete ukončit, poté klikněte na ikonu X a potvrďte.
Krok 5: Zmenšete velikost vyrovnávací paměti
Vyrovnávací paměť je oblast v paměti, kde jsou ukládána data, která se často používají. Pokud je příliš velká, může zabírat většinu RAM. Můžete snížit velikost vyrovnávací paměti pomocí nástroje Terminál. Spusťte Terminál, zadejte „sudo nano /Library/Preferences/SystemConfiguration/com.apple.Boot.plist“ a poté upravte velikost paměti „kern.buffrspace“. Doufáme, že jsme vám touto radou pomohli.
Krok 6: Vypněte funkcionalitu Spotlight
Funkce Spotlight je skvělý nástroj na vyhledávání souborů a aplikací na macu, ale také může zabírat velké množství RAM. Pokud ji tedy nepotřebujete, můžete ji vypnout. Klikněte na ikonu Spotlight na horní liště a zvolte „Předvolby systému“. Poté vyberte „Spotlight“ a vypněte některé z funkcionalit.
Krok 7: Použijte aplikaci CleanMyMac
Pokud se bojíte, že byste mohli udělat něco špatně při vymazávání RAM, můžete využít aplikaci CleanMyMac. Tato aplikace vám pomůže vyčistit paměť RAM na vašem počítači snadno a bezpečně.
Krok 8: Restartujte počítač
Pokud výše uvedené kroky nepomohly, můžete vždy restartovat počítač. Tahle rada asi nezní vědecky, nicméně po restartu se celá paměť RAM vyprázdní a procesory se přestanou dusit a pouze s tím bude většinou problém vyřešen.
Závěr
Vymazání RAM na Macu může být velmi užitečné, pokud trpíte neuspokojivým výkonem vašeho počítače. Doufejme, že tento průvodce krok za krokem vám pomohl vyčistit RAM a zlepšit výkon vašeho Macu. Pokud stále máte potíže, obraťte se na specialistu, který vám pomůže.