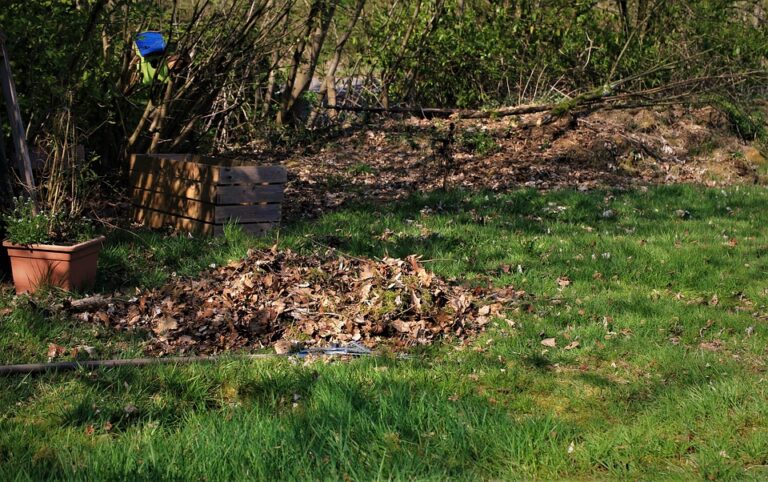Vymazání schránky v systému Windows 10 může být občas nezbytné, zejména pokud se jedná o staré a nepotřebné soubory, které pouze zabírají místo na disku. Avšak, mnoho uživatelů může mít problém s nalezením správné cesty k vymazání schránky. Proto vás tento článek provede celým procesem a krok za krokem vysvětlí, jak můžete snadno a rychle smazat schránku ve Windows 10.
Jak vymazat schránku Windows 10: postup krok za krokem
Schránka Windows 10, známá jako „Clipboard“, je funkce, která umožňuje uživatelům ukládat data do schránky, aby byla později snadno vložena jinam. Může to být užitečné, ale schránka Windows 10 může také obsahovat citlivé informace, což by mohlo být nebezpečné. Proto může být někdy potřeba ji vymazat.
V této příručce se podíváme na postup, jak vymazat schránku Windows 10, krok za krokem.
Krok 1. Otevřete schránku Windows 10
Nejprve musíte otevřít schránku Windows 10. Nejjednodušší způsob, jak to udělat, je stisknout klávesovou zkratku „Windows key + V“. Po stisknutí této klávesové zkratky se zobrazí schránka Windows 10.
Krok 2. Vyberte položku, kterou chcete vymazat
Nyní musíte zvolit položku, kterou chcete vymazat. Může se jednat o text, obrázek, soubor nebo cokoliv jiného, co jste uložili do schránky. Vyberte položku, kterou chcete vymazat, klepnutím na ni.
Krok 3. Klikněte na tlačítko „Delete“
Jakmile zvolíte položku, kterou chcete vymazat, klikněte na tlačítko „Delete“. Pokud chcete vymazat více položek, můžete vybrat více položek najednou a kliknout na tlačítko „Delete“.
Krok 4. Potvrďte vymazání položky
Po kliknutí na tlačítko „Delete“ se zobrazí okno potvrzení. Potvrďte vymazání položky kliknutím na tlačítko „Yes“. Pokud nechcete položku vymazat, klikněte na tlačítko „No“.
Krok 5. Opakujte kroky 2-4 pro všechny položky, které chcete vymazat
Opakujte kroky 2-4 pro všechny položky, které chcete vymazat. Pokud chcete vymazat všechny položky v schránce Windows 10 najednou, můžete klepnout na tlačítko „Clear all“ vpravo nahoře v okně schránky Windows 10.
Krok 6. Zavřete schránku Windows 10
Jakmile vymažete všechny položky, které jste chtěli, zavřete schránku Windows 10 kliknutím na tlačítko „X“ vpravo nahoře v okně schránky Windows 10.
Schránka Windows 10 může být užitečná funkce, ale může také obsahovat citlivé informace, což by mohlo být nebezpečné. Pokud chcete mít jistotu, že nezůstanou žádné citlivé informace v schránce Windows 10, můžete ji vymazat pomocí kroků v této příručce.
HTML Headings v této příručce: