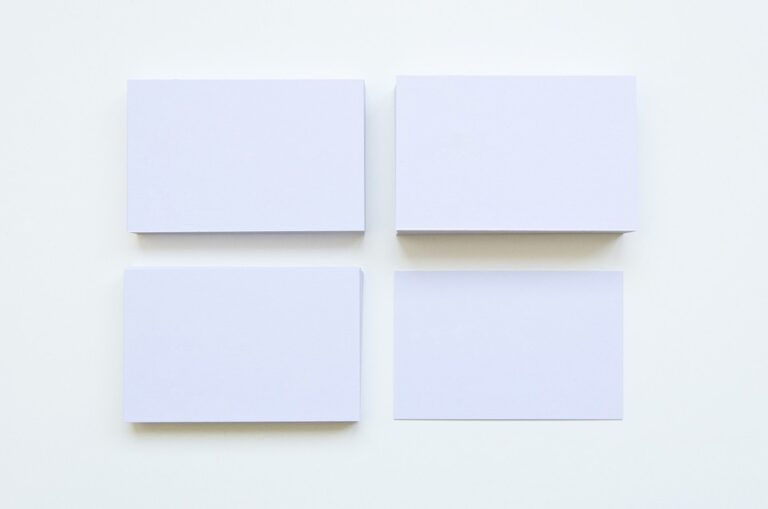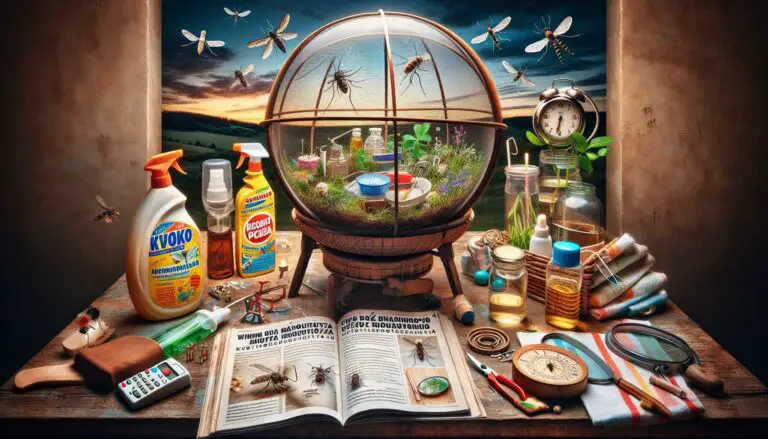Vymazání SD karty na vašem Macu může být někdy složité, zejména pokud nejste obeznámeni s tím, jak to udělat. Špatné kroky mohou způsobit nevratné poškození vašich dat. Proto je důležité dodržet správný postup krok za krokem, aby se zabránilo jakémukoli zbytečnému riziku. V této příručce se budeme zabývat jak vymazat SD kartu na Macu krok za krokem, abyste byli schopni toho dosáhnout bez problémů.
Jak vymazat SD kartu na Macu: Postup krok za krokem
SD karta je velmi oblíbené a praktické médium pro přenos dat mezi různými zařízeními. Pokud jste již nějakou dobu vlastníkem Macu a používáte SD kartu k přenosu dat, mohlo by se stát, že byste ji chtěli vymazat, aby byla připravena pro nová data. V tomto článku se budeme zabývat tím, jak vymazat SD kartu na Macu krok za krokem.
Před samotným postupem vymazání SD karty si musíte být jistí, že neobsahuje důležitá data, která by mohla být odstraněna. Pokud jste si jisti, že všechny data, která na kartě jsou, jsou zálohována nebo nejsou potřeba, můžete začít se samotným postupem vymazání.
Krok 1: Vložení SD karty do počítače Mac
Prvním krokem, který musíte provést, je vložení SD karty do počítače Mac. Pokud váš počítač nemá příslušný slot na SD karty, můžete použít externí čtečku SD karet.
Krok 2: Otevření aplikace Disk Utility
Disk Utility je aplikace, která přichází s vaším počítačem Mac. Tuto aplikaci lze snadno najít pomocí Spotlightu, nebo z menu Finder > Applications > Utilities.
Krok 3: Výběr SD karty
Jakmile máte Disk Utility otevřenou, vidíte vlevo sloupec se seznamem všech zařízení připojených k vašemu počítači. Zde hledáme položku, která odpovídá vaší SD kartě. Bývá to něco jako „NO NAME“ nebo „UNTITLED“. V případě potíží můžete podle velikosti zkontrolovat, která položka odpovídá vaší SD kartě.
Krok 4: Vymazání SD karty
Jakmile najdete svou SD kartu, klikněte na ni a poté klikněte na tlačítko „Erase“ ve vrchní liště. Otevře se nové okno, kde můžete nastavit různé parametry jako název disku a formátování. Zvolíme formát, který odpovídá vašim požadavkům. Upozorňujeme, že formátování vyprázdní celou SD kartu a odstraní z ní všechna data. Po zvolení požadovaných voleb klikněte na tlačítko „Erase“. Pokud se vyskočí varování, že nejsou k dispozici žádná data pro zálohování, stiskněte tlačítko „Erase“, aby byla celá SD karta vymazána. Nyní by měla být vaše SD karta připravena k použití.
Krok 5: Bezpečné odpojení SD karty
Po dokončení procesu vymazání SD karty z počítače Mac musíte tento hardware správně odpojit. Pokud je SD karta stále připojena k počítači, objeví se ikona na ploše. Klikněte pravým tlačítkem myši na tuto ikonu a zvolte možnosti „Eject“ nebo „Odpojit“. Teprve poté můžete bezpečně odpojit SD kartu z počítače.
Závěr
Vymazání SD karty v počítači Mac je jednoduchý proces, který vyžaduje jen několik kroků. Důležité je si být jisti, že neobsahuje důležitá data, která by mohla být nevratně ztracena. Pokud máte pochybnosti o tom, co máte vymazat a jakou metodu pro vymazání použít, obraťte se na IT odborníka. Doufáme, že tento návod vám pomohl v pochopení procesu vymazání SD karty a že vám poskytne přehledný postup krok za krokem.