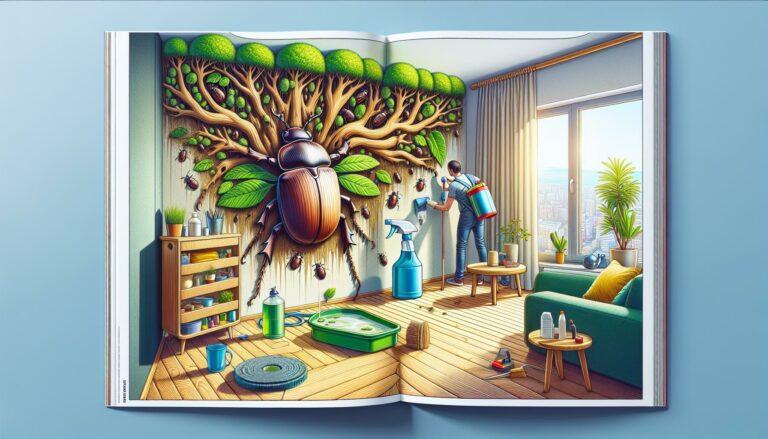V tomto článku se budeme věnovat tomu, jak odstranit formátování tabulky v programu Microsoft Excel. Formátování tabulek může být užitečné pro zvýraznění dat, vylepšení čitelnosti a organizaci, ale může se stát i překážkou při práci s daty. Proto je vhodné vědět, jak formátování odstranit a vrátit tabulku do původního stavu. Pokud budete postupovat podle našich návodů, budete schopni rychle a snadno odstranit formátování tabulky v Excelu a získat tak přehlednější a přesnější data.
Jak odstranit formátování tabulky v Excelu
Excel je nejdůležitější aplikace pro práci s tabulkami a daty. S pomocí Excelu si můžete snadno srovnávat, vyhodnocovat a analyzovat vaše data. Může se ale stát, že se s tabulkami v Excelu setkáte častěji, než byste si přáli. Pokud potřebujete data z Excelu zkopírovat, často se stane, že se s nimi zkopíruje i formátování. Proto bude v tomto článku popsáno, jak odstranit formátování tabulky v Excelu.
Co je formátování tabulky v Excelu?
Formátování tabulky v Excelu se týká vzhledu tabulky. To zahrnuje barvu pozadí, okrajování, velikost písma, formátování čísel a mnoho dalšího. Formátování tabulky může vypadat velmi pěkně, ale pokud si potřebujete překopírovat data z jedné tabulky do druhé nebo potřebujete data z Excelu přenést do jiného programu, může být formátování problémem.
Jak odstranit formátování tabulky v Excelu
Existuje několik způsobů, jak odstranit formátování tabulky v Excelu. Tyto metody jsou následující:
1. Použijte funkci „Odstranit formátování“
Nejrychlejší způsob, jak odstranit formátování tabulky v Excelu, je použít funkci „Odstranit formátování“. Pokud potřebujete pouze odstranit formátování z několika buněk, můžete tyto buňky označit, poté kliknout pravým tlačítkem myši a zvolit „Odstranit formátování“. Pokud potřebujete odstranit formátování z celé tabulky, můžete označit celou tabulku a stejným způsobem použít funkci „Odstranit formátování“.
2. Použijte klávesovou zkratku
Jinou možností je použít klávesovou zkratku. Pro odstranění formátování vyberte buňky, které chcete odformátovat, a poté použijte klávesovou zkratku Ctrl + Shift + Z.
3. Použijte funkci „Hodnoty“
Další možností je použít funkci „Hodnoty“. Tato funkce odstraní veškeré formátování dat v tabulce a zachová pouze samotná data. Abyste mohli tuto funkci použít, musíte nejprve zkopírovat data z tabulky a vložit je do nové tabulky. Poté označte novou tabulku a vyberte „Přilepit speciální“ z nabídky „Editovat“. V okně „Přilepit speciální“ zvolte „Hodnoty“ a poté klikněte na tlačítko „OK“. Tím odstraníte veškeré formátování a zachováte pouze data.
4. Použijte VBA kódy
Pokud musíte pravidelně odstraňovat formátování z velkých množství dat, můžete použít VBA kódy. Kód je napsán v programovacím jazyce VBA a lze ho použít k více operacím najednou. Abyste mohli použít VBA kódy, musíte mít alespoň základní znalosti programování.
Závěr
Odstranění formátování tabulky v Excelu může být pro mnoho uživatelů velmi užitečné. Bez formátování je snazší manipulovat s daty a přenášet je do jiných programů. Existuje několik způsobů, jak odstranit formátování, od nejjednoduššího použití funkce „Odstranit formátování“ až po použití VBA kódu. Vyberte si ten, který vám nejvíce vyhovuje, a ušetřete si spoustu času při práci s tabulkami v Excelu.